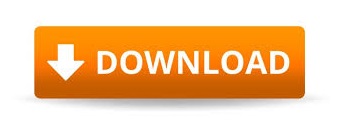

Step 2: Click Sign out at the bottom of the new page if you have signed in your Google account. Step 1: Open Google Chrome and click More Tools and Clear browsing data from its menu (three vertical dots at the top right corner).
#LIGHTBOX YOUTUBE AUTOPLAY URL HOW TO#
Here is the tutorial on how to fix “YouTube AutoPlay not working Chrome”: If you use other browsers to watch YouTube videos, please read the post that could tell you how to clear cache and data from the browser you are using. Fix 2: Clear the Cache and Data of the Browser If not, please sign out your YouTube account and check again.

Now check if the YouTube AutoPlay feature functions again. Step 4: Click the Settings icon on the video player and make sure the AutoPlay switch is in the same state as the AUTOPLAY switch mentioned in the above step. Then, enable the AUTOPLAY switch on the top of the list. Step 3: Look at the right side where you will see a list of recommended videos. Step 1: Open the YouTube website on Google or other browsers. Fix 1: Enable the YouTube AutoPlay Feature
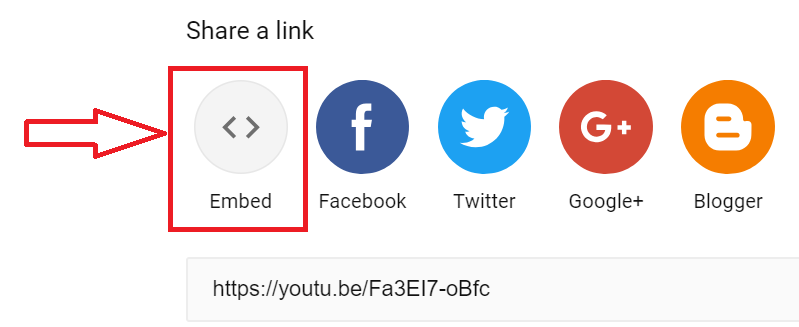
If you watch YouTube videos through a desktop browser, please try Fix 1 to Fix 6 If you watch YouTube videos through the YouTube application, please try Fix 7 to Fix 8.
#LIGHTBOX YOUTUBE AUTOPLAY URL DOWNLOAD#
MiniTool Youtube Downloader Click to Download 100%Free & Clean But make sure what you want to download is legal. Tip: You can try MiniTool uTube Downloader to save your favorite YouTube videos and audios. Scroll down and try the following fixes to see which reason causes YouTube AutoPlay not working.
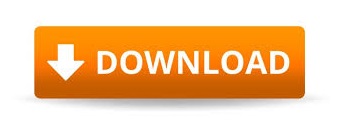

 0 kommentar(er)
0 kommentar(er)
